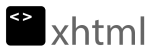Importante: para crear un producto variable, se deben haber creado antes los atributos.
Agregar producto variable a la tienda es muy fácil. Una vez logueados con nuestro usuario y contraseña, navegamos por el menú de la izquierda hasta la sección Productos y escogemos Añadir nuevo:

La página siguiente nos muestra varias opciones para agregar la información de nuestro producto.
Lo primero es el título o nombre del producto e inmediatamente después podremos escribir la descripción del producto, tal como el ejemplo a continuación:

En las opciones en la columna derecha, en categoría podemos escoger o crear una categoría para el producto. Todo, incluyendo nombre, descripción y categoría, lo podemos volver a editar o modificar. Para seleccionar una o más categorías hacemos click en el cuadradito o los cuadraditos correspondientes (se llaman Checkbox):

En la misma columna derecha está «Imagen del producto». Aquí al hacer click nos permitirá subir desde nuestro computador una foto o imagen del producto. Esta será la foto principal del producto que se verá en la tienda.

Si hay más fotos o vistas del producto, en el siguiente cuadro también a la derecha se pueden agregar varias imágenes. Al ver el detalle del producto, se podrán ver todas estas fotos si es que existen.

Desde aquí agregamos el precio o el precio en oferta. Si están ambos, se verá el precio tachado y el precio rebajado será el que vale.
En Datos del producto, seleccione Producto variable.

Luego en la pestaña Atributos, seleccione el atributo que corresponde al producto y presione Añadir.

En el siguiente paso, ejecute la siguiente configuración:
Visible en la página de productos: NO.
Usado para variaciones: SI.
Pinche en Seleccionar todos.
En Valor(es) aparece la lista de los términos creado. Se pueden quitar de a uno pinchando en la cruz.
Pinche en Guardar atributos.

Una vez guardado, vaya a la pestaña Variaciones y en Añadir variación, seleccione Crear variaciones para todos los atributos y luego pinche en Ir.

Aparece una alerta, sobre la cantidad máxima de variaciones. Pinche en Aceptar.
Aparece un mensaje confirmando la creación de las variaciones. Pinche en Aceptar.

En al campo

En el campo Valores por defecto del formulario, se puede seleccionar una de la variaciones para que la página la cargue por defecto.
Al pinchar sobre cada variación aparecen los campos para completarlas.

Si se agrega una imagen a la variación, esta se activa en la página del producto al seleccionar dicha selección, pero no es necesaria. Esto también aplica para las variaciones creadas desde atributos de imagen.